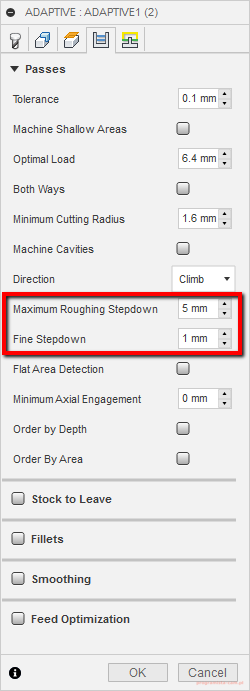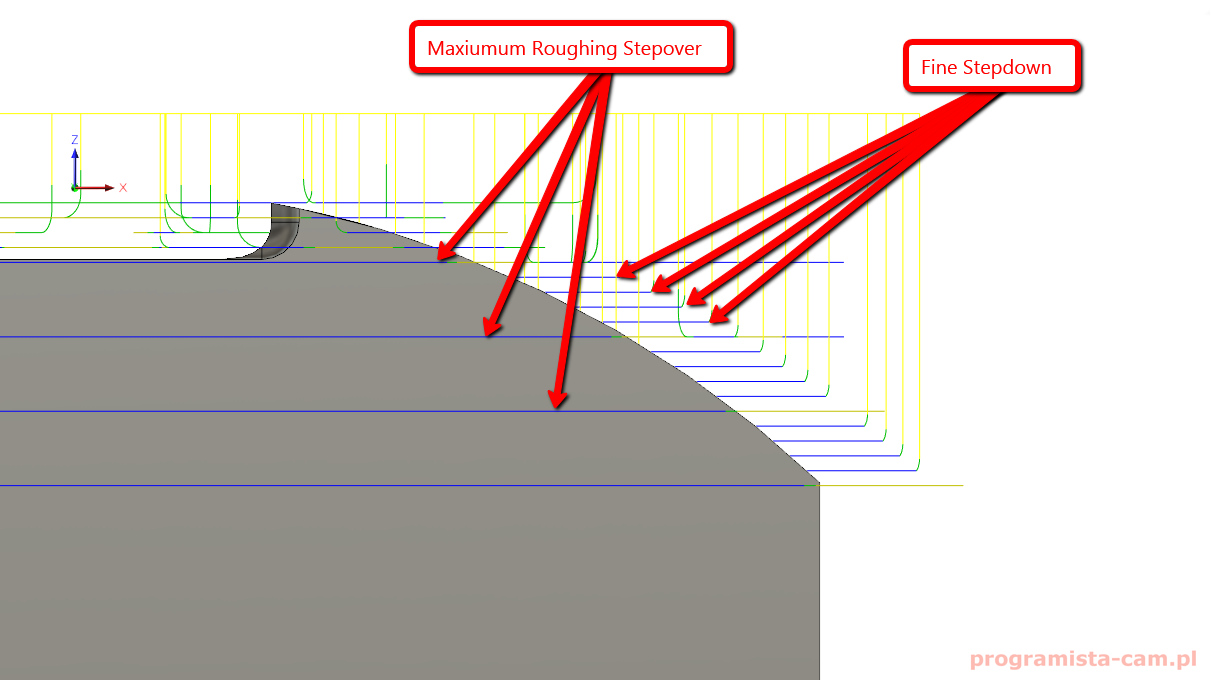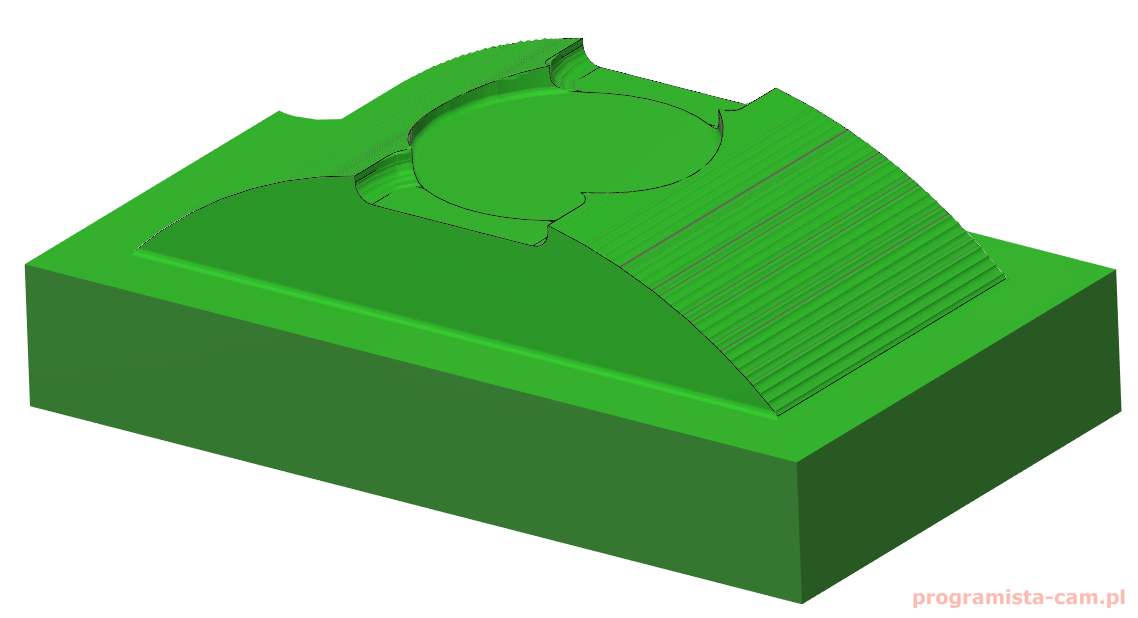Zakładka Passes cz. 3 – 3D Adaptive – Fusion 360
Szkolenie Fusion 360 CAM – Od zera do poprawnych programów NC
Kilka z kolejnych opcji dostępnych w zakładce Passes, w obróbce 3D Adaptive Clearing pojawiło się również w poprzednio opisywanych obróbkach.
Po zaznaczeniu opcji Machine Cavities aktywuje się opcja Use Slot Clearing, która była opisana przy okazji strategii 2D Adaptive Clearing. http://programista-cam.pl/fusion-360-2d-adaptive-clearing/
Zaznaczając opcję Use Slot Clearing aktywuje się opcja Slot Clearing Width, który oznacza szerokość wstępnego rowka, gdzie będzie wygenerowana ścieżka trochoidalna. Najpierw zostanie obrobiony rowek o zadanej szerokości, a następnie narzędzie będzie rozszerzało ten rowek obrabiając spiralnie po jego obwodzie. Wygląda to podobnie jak w strategii 2D Adaptive Clearing.
Parametr Direction, również jest już znany. Poznaliśmy ten parametr praktycznie na samym początku, podczas omawiania strategii Face.
Chodzi o wybór frezowania współbieżnego, przeciwbieżnego lub frezowania w obu kierunkach.
Parametr Maximum Roughing Stepover określa maksymalną wartość kroku w osi Z, dla przejść zgrubnych. A parametr Fine Stepdown określa wartość kroku przejść w osi Z, pomiędzy przejściami zgrubnymi.
Narzędzie najpierw obrobi krok zgrubny (Maximum Roughing Stepdown), np. na Z-5, a następnie przejścia półwykańczające (Fine Stepdown), kolejno na Z-4, Z-3, Z-2, Z-1.
Kolejna opcja to Flat Area Detection, jeżeli ją zaznaczymy to Fusion 360 będzie próbował wykryć i obrobić płaskie obszary. Być może później jeszcze do tego wrócimy.
Po zaznaczeniu parametru Flat Area Detection, aktywuje się parametr Minimum Stepdown. Jest to najmniejszy krok w dół jaki może być zastosowany.
Następny parametr to Minimum Axial Engagement. Dosyć ciężko zaobserwować działanie tego parametru, ale generalnie chodzi o to, żeby narzędzie jak najdłużej pozostawało w materiale. A czasami w obróbce zgrubnej 3D pojawiają się pojedyncze miejsca, gdzie do usunięcia jest bardzo mały naddatek, np. 0,05 mm. W tym parametrze można określić wartość naddatku jaką narzędzie ma pomijać. Ale warto też wiedzieć, że ten naddatek może być wirtualny. Może powstać podczas generowania pliku STL przygotówki przez system CAM, wynikający z ustawień tolerancji. I w tym parametrze chodzi o wartość naddatku w osiach XY, a nie w osi Z.
Na poniższym rysunku opcja Minimum Axial Engagement jest wyłączona.
Na poniższym rysunku opcja Minimum Axial Engagement jest włączona. Z dosyć dużą wartością, aby było widać różnicę.
Widzimy, że są miejsca, w których pozostał nieobrobiony materiał. Fusion 360 po prostu pominął te miejsca bo wartość naddatku była mniejsza niż wpisana w parametrze. Ale tak jak wspomniałem, była wpisana tutaj dosyć duża wartość. Po wpisaniu np. 0,05 mm, nie ma żadnej różnicy w porównaniu z wartością 0 mm.
W większości przypadków możemy zapomnieć o tej opcji, ale może być ona przydatna kiedy zaobserwujesz obróbkę bardzo małych, praktycznie niewidocznych miejsc. Na maszynie może to wyglądać tak, że narzędzie delikatnie skrobnie materiał i przejedzie dalej. I takich miejsc mogą być dziesiątki albo setki. Więc, wtedy warto sprawdzić ustawienie tego parametru.
W sekcji Passes, pozostały jeszcze dwa parametry – Order by Depth i Order By Area. Parametr Order by Depth był już omawiany w przy okazji obróbki konturów.
Czyli zaznaczając opcję Order by Depth obróbka oddzielonych od siebie obszarów będzie przebiegała tak, że najpierw wszystkie obszary zostaną obrobione na głębokość pierwszego kroku w osi Z, następnie wszystkie obszary na głębokość drugiego kroku w osi Z, i tak dalej.
Zaznaczając opcję Order By Area, obróbka będzie przebiegała obszarami. Czyli najpierw zostanie obrobiony pierwszy obszar na pełną głębokość, następnie drugi obszar na pełną głębokość, i tak dalej.
Sekcja Stock to Leave odpowiada za naddatki i było to już omówione we wpisie dotyczącym naddatków.
Sekcje Smoothing i Feed Optimization, również były już omawiane.
Zakładka Linking też już była omawiana.