2D Pocket Fusion 360 – Obróbka kieszeni
Szkolenie Fusion 360 CAM – Od zera do poprawnych programów NC
Tym wpisem rozpoczniemy omawianie obróbki kieszeni w systemach CAM na podstawie Autodesk Fusion 360. Obróbka kieszeni polega na usunięciu materiału wewnątrz zamkniętego konturu.
Aby dodać operację obróbki kieszeni z menu 2D wybieramy 2D Pocket.
Pojawi się, już znane nam z poprzednich operacji, okienko.
Narzędzie zostało zapamiętane z poprzedniej operacji. Do obróbki kieszeni możemy je zmienić. Kliknijmy na przycisk Select.
Z tego poziomu możemy wybrać istniejące już narzędzie lub dodać nowe.
Wybierzmy naszą lokalną bibliotekę narzędzi – Haas. I kliknijmy przycisk New Mill Tool, znajdujący się w prawym górnym rogu aby dodać nowe narzędzie frezarskie.
W zakładce General, w polu Description, wpiszmy Frez fi 12.
Przejdźmy do zakładki Cutter.
Zakładkę Cutter wypełnijmy jak na powyższym rysunku. Zakładkę Shaft i Holder zostawiamy z wartościami domyślnymi. Chyba, że nie ma wybranej żadnej oprawki, to w tym momencie możemy wybrać dowolną z listy domyślnych oprawek.
Przejdźmy do zakładki Feed & Speed.
W tej zakładce zmieniamy tylko wartość prędkości skrawania – Surface Speed = 100 m/min i wartość posuwu na ząb – Feed per tooth = 0,08 mm.
Pozostałe wartości zostaną przeliczone.
Przejdźmy do zakładki Post Processor.
Tutaj określmy numer narzędzia – Number = 2 i ewentualnie numery korektora długości – Length offset = 2 i korektora średnicy – Diameter offset = 2.
Klikamy OK aby dodać narzędzie do biblioteki.
Z listy wybierzemy nowo dodane narzędzie i klikamy OK aby wybrać narzędzie do obróbki kieszeni.
W polu Coolant możemy zostawić chłodzenie zalewowe – Flood.
Parametry obróbkowe zostały zaktualizowane do tych, które określiliśmy podczas definicji narzędzia.
Przejdźmy do zakładki Geometry i jako geometria do obróbki wskażmy kontur kieszeni.
Przejdźmy teraz do zakładki Heights.
W sekcji Bottom Height wartość pola From ustawmy na Selection i wskażmy krawędź określającą głębokość kieszeni. Równie dobrze możemy wskazać ściankę na dnie kieszeni.
Możemy kliknąć OK, aby zapisać obróbkę z domyślnymi wartościami, a w kolejnym wpisie sprawdzimy następne opcje obróbki kieszeni.

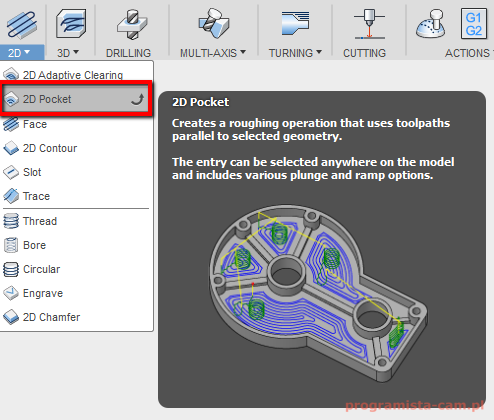
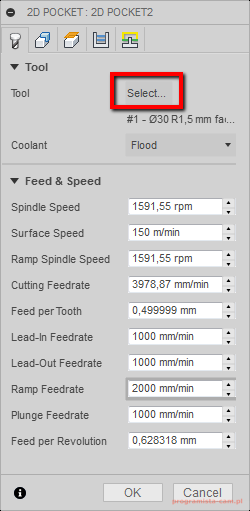

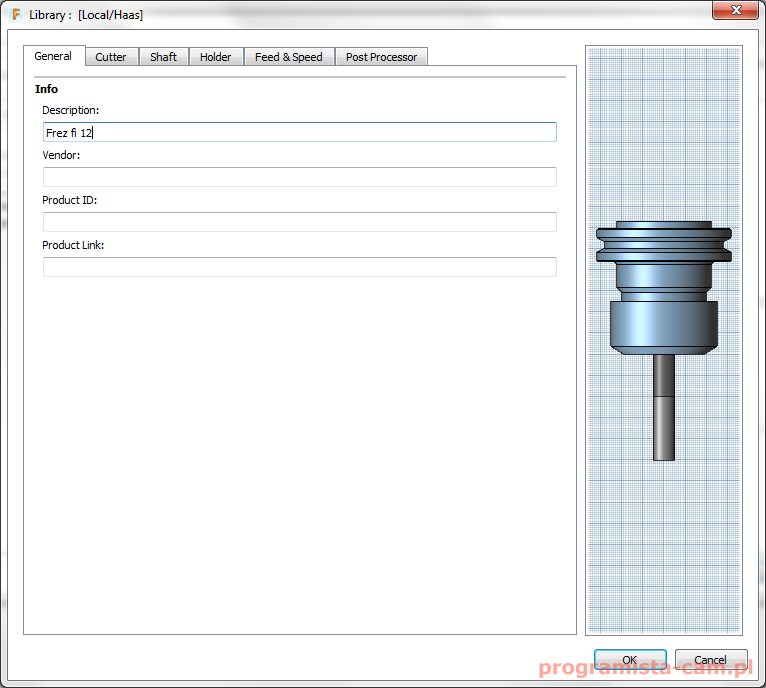

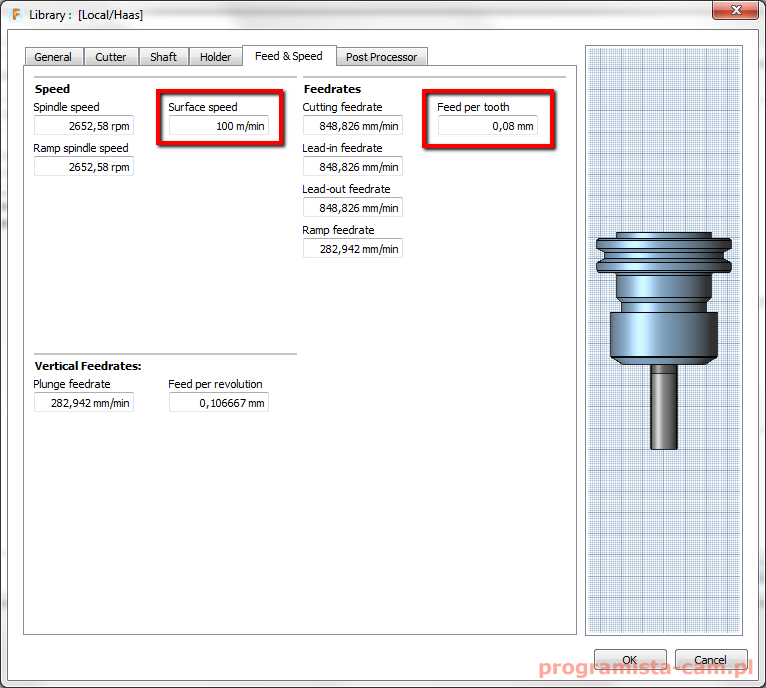
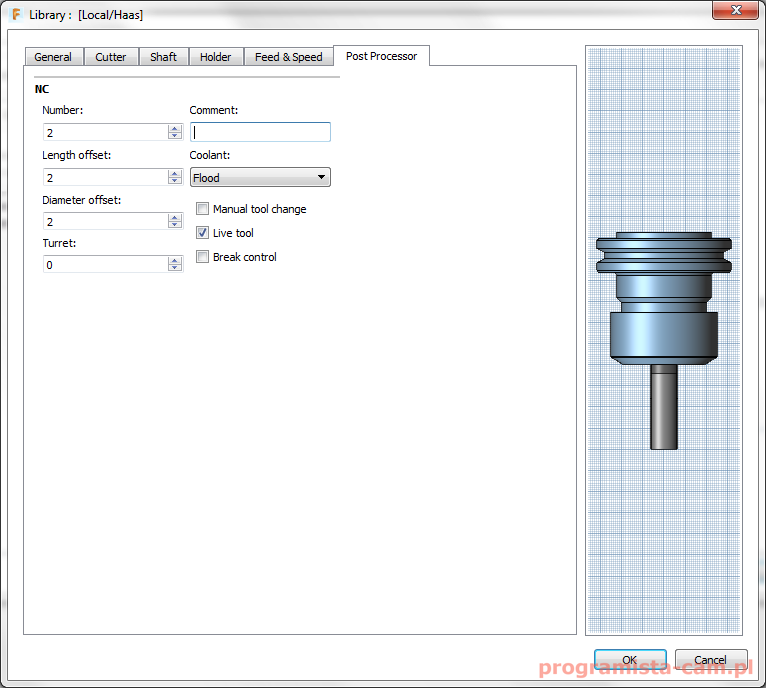
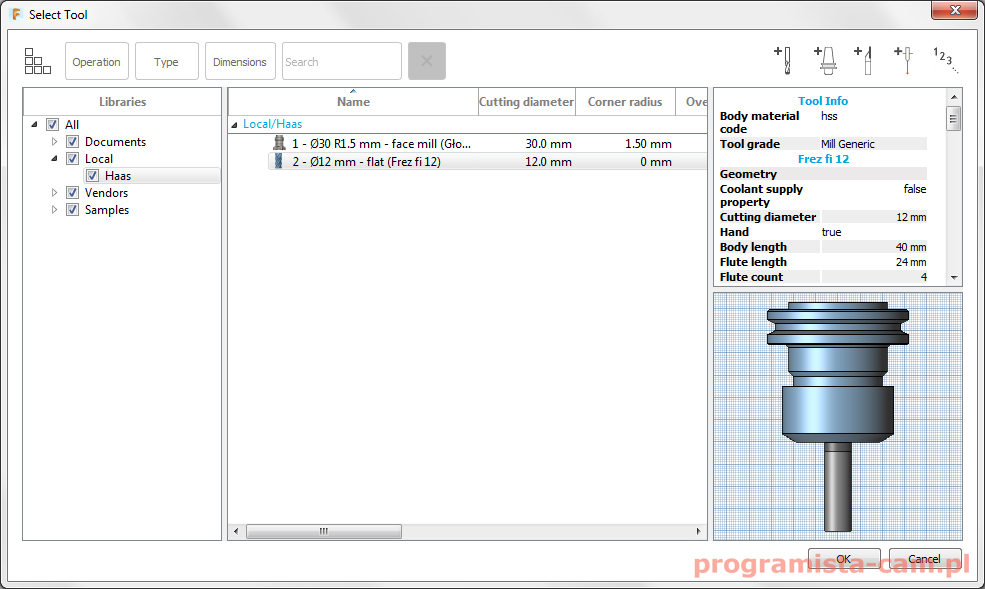
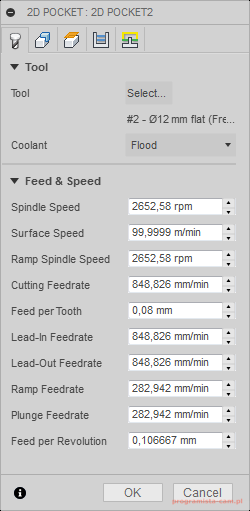
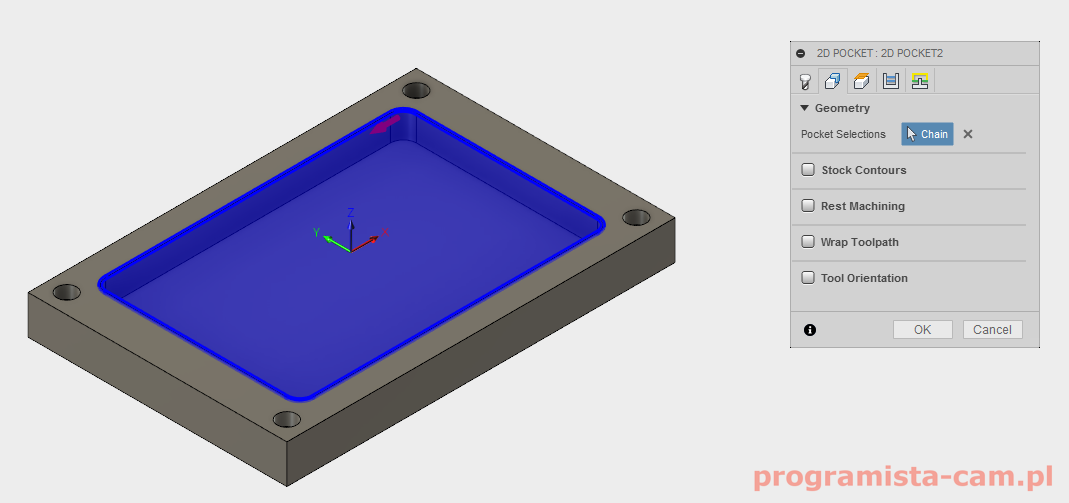


Dzień dobry, nie mogę sobie poradzić z szerokością kieszeni. Ustawione są na 5,1mm szerokości, a zawsze frezuję na 4,5mm. Inne wymiary się zgadzają…gdzie mogę szukać przyczyny? Pozdrawiam
Dzień dobry,
Może jest włączony naddatek na bocznych ściankach kieszeni?