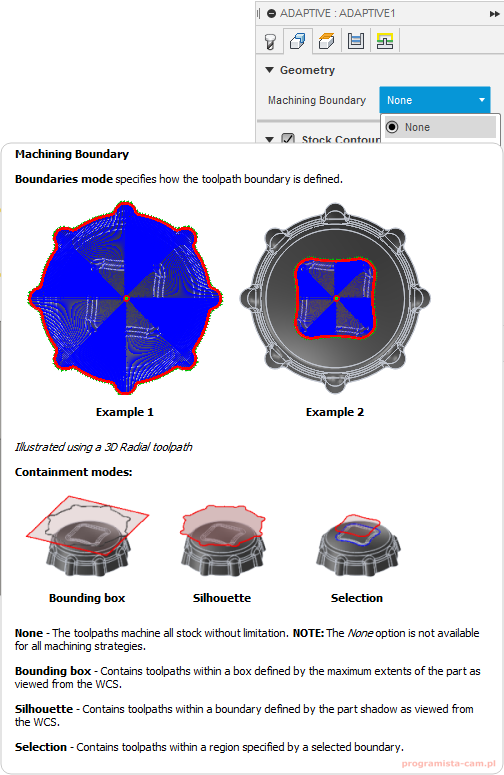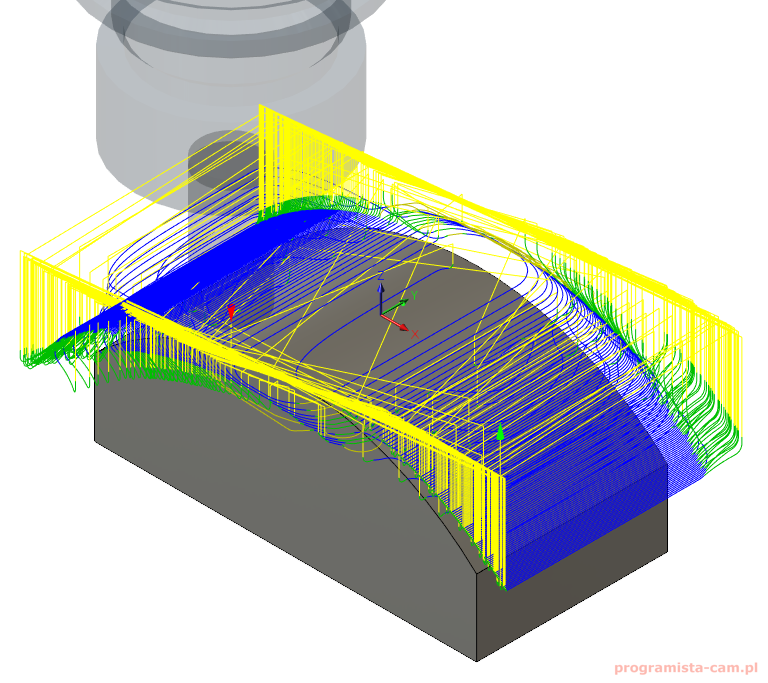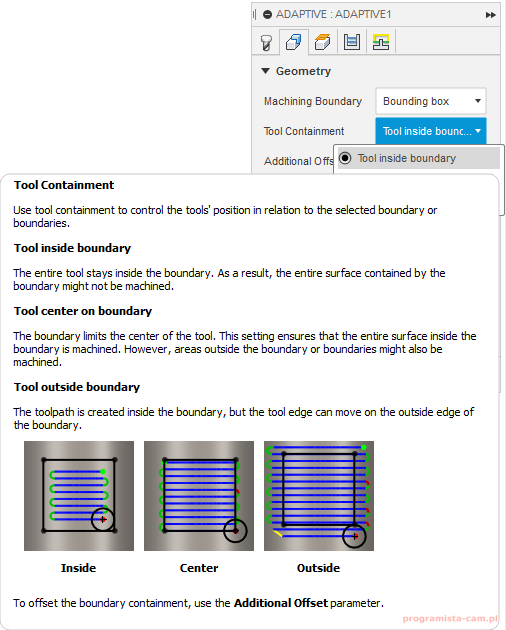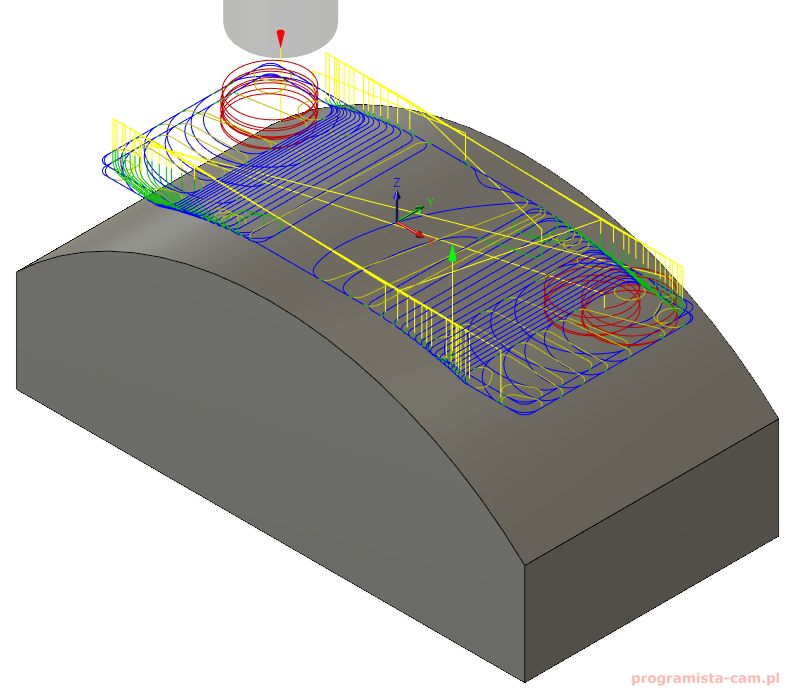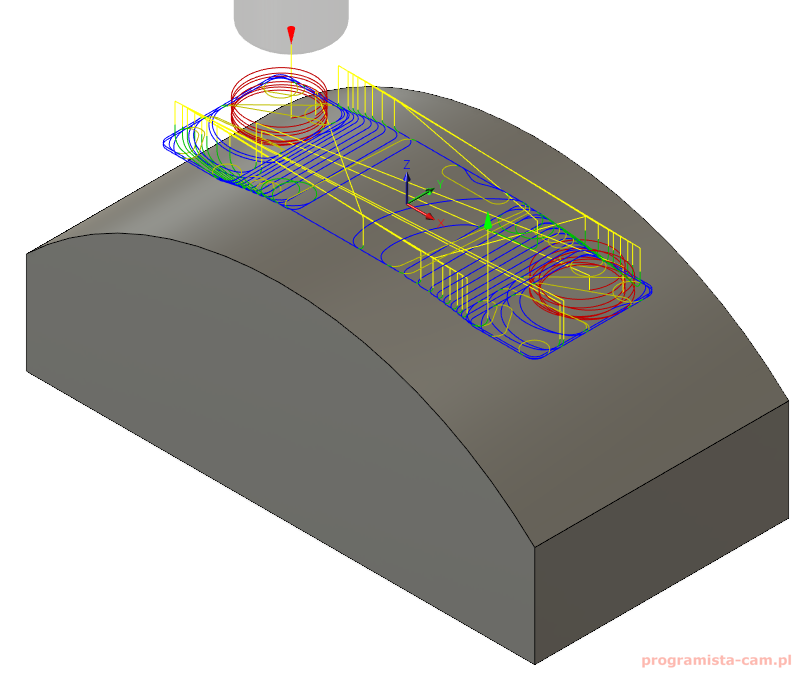3D Adaptive Clearing Machining Boundary – Granica obróbki
Szkolenie Fusion 360 CAM – Od zera do poprawnych programów NC
Pierwszą opcją ą w zakładce Geometry, w strategii 3D Adaptive Clearing jest opcja Machining Boundary.
Mamy tutaj cztery sposoby określenia granicy obróbki.
Opcja None to brak granicy obróbki. Wybranie tej opcji spowoduje wygenerowanie ścieżek narzędzia na całej przygotówce. Czyli, jak w przykładowej części, przygotówka jest większa po 10 mm na stronę od części, to ścieżki narzędzia wyglądają tak jak na poniższym rysunku.
Kolejna opcja to Bounding box. Opcja ta utworzy granicę obróbki, obrazowaną przez prostokąt otaczający całą część, tak jakbyśmy spojrzeli na nią z góry. Po wybraniu tej opcji aktywuje się kolejne parametry – Tool Containment i Additional Offset.
Parametr Tool Containment, to parametr odpowiadający za kontrolę użycia narzędzia względem granicy obróbkowej. Mamy tutaj trzy rodzaje położenia narzędzia względem granicy obróbki.
Tool inside boundary, czyli narzędzie będzie wewnątrz granicy obróbkowej i żadnym swoim fragmentem nie wyjdzie poza granicę. Czyli może tutaj pozostać nieobrobiony materiał przy samej granicy.
Tool center on boundary, czyli środek narzędzia będzie dojeżdżał do granicy. Czyli narzędzie wyjdzie połową średnicy poza granicę. Opcja ta pozwoli na obróbkę całego materiału wewnątrz granicy obróbkowej, ale to co będzie leżało poza granicą, będzie mogło zostać podcięte.
Tool outside boundary, czyli narzędzie całym swoim obwodem wyjdzie poza granicę obróbki.
Opcja Additional Offset to dodatkowe odsunięcie granicy obróbki. Możemy powiększyć lub pomniejszyć granice obróbki o wpisaną wartość.
Wybierając:
Machining Boundary = Bounding box
Tool Containment = Tool inside boundary
Additional Offset = 0
Otrzymamy:
Wybierając:
Machining Boundary = Bounding box
Tool Containment = Tool inside boundary
Additional Offset = 5
Otrzymamy:
Wybierając:
Machining Boundary = Bounding box
Tool Containment = Tool inside boundary
Additional Offset = -5
Otrzymamy:
Na powyższych trzech rysunkach mamy pokazane działanie parametru Additional Offset dla opcji Tool inside boundary, jak i samą opcję Tool inside boundary.
Czyli wybierając tę opcję narzędzie będzie pracowało wewnątrz granicy obróbki. Cała część nie zostanie obrobiona, ponieważ żeby narzędzie mogło zejść niżej w osi Z musiałoby przekroczyć granicę obróbki. Aby zmienić granicę obróbki możemy wykorzystać parametr Additional Offset. I tak, w przypadku opcji Tool inside boundary, wpisując wartości dodatnie zmniejszamy granicę obróbki, a wpisując wartości ujemne zwiększamy granicę obróbki i pozwalamy aby narzędzie wyszło poza granicę. Warto wspomnieć o praktycznym zastosowaniu tych funkcji. Jeżeli chcemy żeby narzędzie w żadnym miejscu nie przekroczyło granicy, warto wpisać małą, dodatnią wartość w polu Additional Offset, np. 0,1 mm. Wtedy narzędzie nawet „nie dotknie” granicy i mamy pewność, że nic poza granicą nie zostanie podcięte.
Kolejna opcja, Stock Contours, działa tak jak w przypadku obróbek 2D. Pozwala ograniczyć generowanie ścieżek narzędzia do wskazanego konturu. Chociaż w przypadku obróbek 3D, kiedy coś trzeba ograniczyć, wygodniejsze jest korzystanie z opcji Machining Boundary.
Pozostałe sekcje w tej zakładce omówię później.
Wysokości w zakładce Heights działają tak samo jak w przypadku obróbek 2D.