Fazowanie – operacja 2D Chamfer w systemie Fusion 360
Szkolenie Fusion 360 CAM – Od zera do poprawnych programów NC
Fazowanie to prosta operacja frezowania, ale znacząco wpływająca na wygląd i funkcjonalność gotowej części. Załamując ostre krawędzie podczas frezowania skracamy czas ręcznych obróbek wykańczających, a w przypadku narzędzi zyskujemy sympatię ślusarzy składających i montujących przyrząd. W systemie Fusion 360 można do tego podejść na kilka różnych sposobów. Aby wykonać fazki nie potrzebujemy ich na modelu, ale też ich obecność w niczym nie przeszkadza, a nawet może być użyteczna. Najpierw sprawdzimy jak wygląda fazowanie w przypadku braku faz na modelu.
Jednym ze sposobów dodania operacji fazowania jest skorzystanie z dedykowanej do tego celu operacji. Z menu 2D, wybierzmy operację 2D Chamfer.
W pierwszej zakładce, standardowo, musimy wybrać narzędzie. Moglibyśmy użyć jednego z narzędzi z przykładowej biblioteki narzędzi, ale w celach ćwiczeniowych zdefiniujemy nowe narzędzie.
Definicja narzędzia do fazowania
Kliknij przycisk Select, aby przejść do biblioteki narzędzi.
Kliknij przycisk New Mill Tool aby dodać nowe narzędzie.
W zakładce General, w polu Description, wpiszmy nazwę narzędzia – Fazownik.
Przejdźmy do zakładki Cutter.
Wypełnijmy dane jak na powyższym rysunku i przejdźmy do zakładki Feed & Speed.
Wypełnijmy dane jak na powyższym rysunku, a w zakładce Post Processor pozostawmy domyślne dane.
Wybór geometrii do fazowania
Wybierzmy to narzędzie i przejdźmy do zakładki Geometry
Wskażmy geometrie pokazane na powyższym rysunku. Zakładkę Heights pozostawmy z domyślnymi parametrami. Przejdźmy do zakładki Passes.
Parametry fazki
W porównaniu do poprzednich obróbek mamy tutaj nową sekcję – Chamfer.
Parametr Chamfer Width oznacza szerokość fazki. Jest to wymiar fazki, tak jakbyśmy spojrzeli na nią z boku.
Parametr Chamfer Tip Offset, jest bardzo przydatnym parametrem. Posłużę się przykładem. Chcemy wykonać fazkę 1 x 45. W tym celu jako szerokość fazki podajemy 1 mm i gdybyśmy w parametrze Chamfer Width wpisali 0, to narzędzie swoim wierzchołkiem (najniższym punktem) będzie poruszało się tylko 1 mm poniżej zaznaczonego konturu. A jak zapewne wiesz, wykonywanie fazek czubkiem narzędzia (w większości przypadków) nie jest dobrym rozwiązaniem. W tym miejscu narzędzie jest słabsze, nie ma tam zbyt dużo materiału i ostrze łatwo się wykrusza. Dlatego lepiej byłoby to narzędzie trochę obniżyć. I za to właśnie odpowiada parametr Chamfer Tip Offset. Jeżeli tak jak w przykładzie wpiszemy tam 1 mm, to głębokość po jakiej będzie poruszał się wierzchołek narzędzia, będzie wynosiła: wartość z parametru Chamfer With + wartość z parametru Chamfer Tip Offset, czyli w tym przypadku 2 mm poniżej konturu. Teraz może pojawić się pytanie, skoro obniżamy narzędzie to czy fazka nie będzie większa? Wymiary fazki pilnuje Fusion 360. Jeżeli obniżymy narzędzie w osi Z, korzystając z parametru Chamfer Tip Offset, to system odsunie narzędzie w osiach XY, tak żeby otrzymać wymiar fazki wpisany w parametrze Chamfer Width.
Parametr Chamfer Clearance określa odległość bezpieczną narzędzia od ścianek modelu. Jeżeli np. fazujemy krawędź, która kończy się przy jakiejś ściance, faza nie zostanie wykonana do końca krawędzi. Narzędzie zakończy frezowanie w odległości od ścianki wpisanej w parametrze Chamfer Clearance.
Wystarczy, że zaznaczymy cały kontur, a Fusion 360 sam rozpozna dokąd może wykonać fazowanie. Bardzo przydatna funkcja.
Pozostałe opcje w tej zakładce jak i kolejnej były omawiane w obróbce konturów. Tutaj możesz sobie to przypomnieć.
Nie jest to jedyny sposób fazowania w Autodesk Fusion 360. Kolejny omówimy w następnym wpisie.


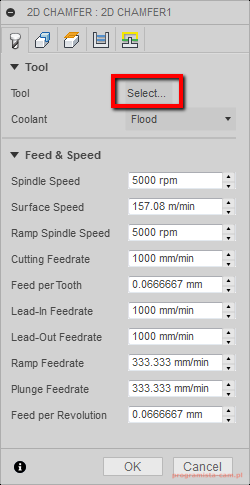
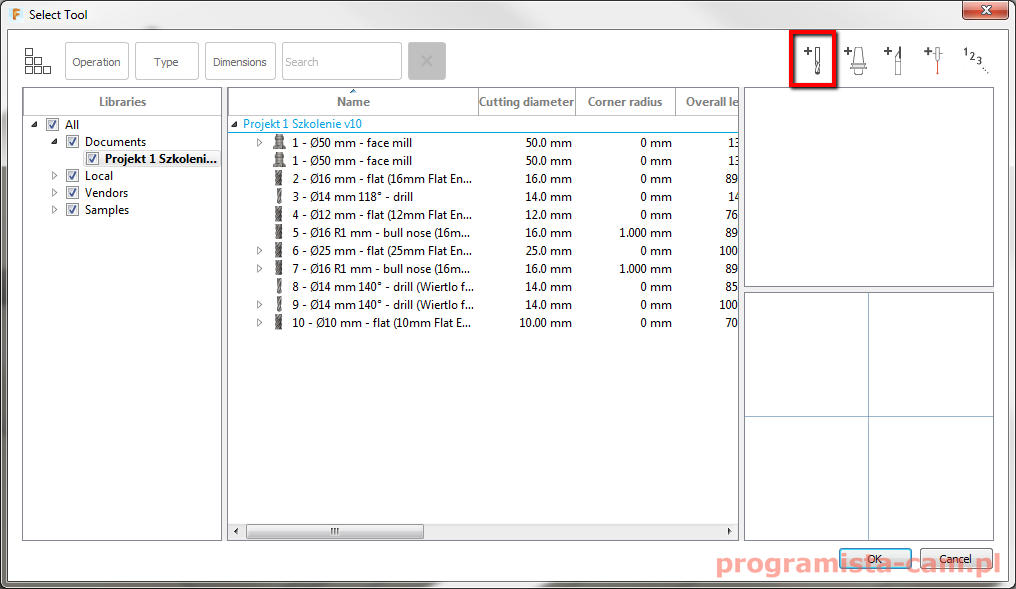
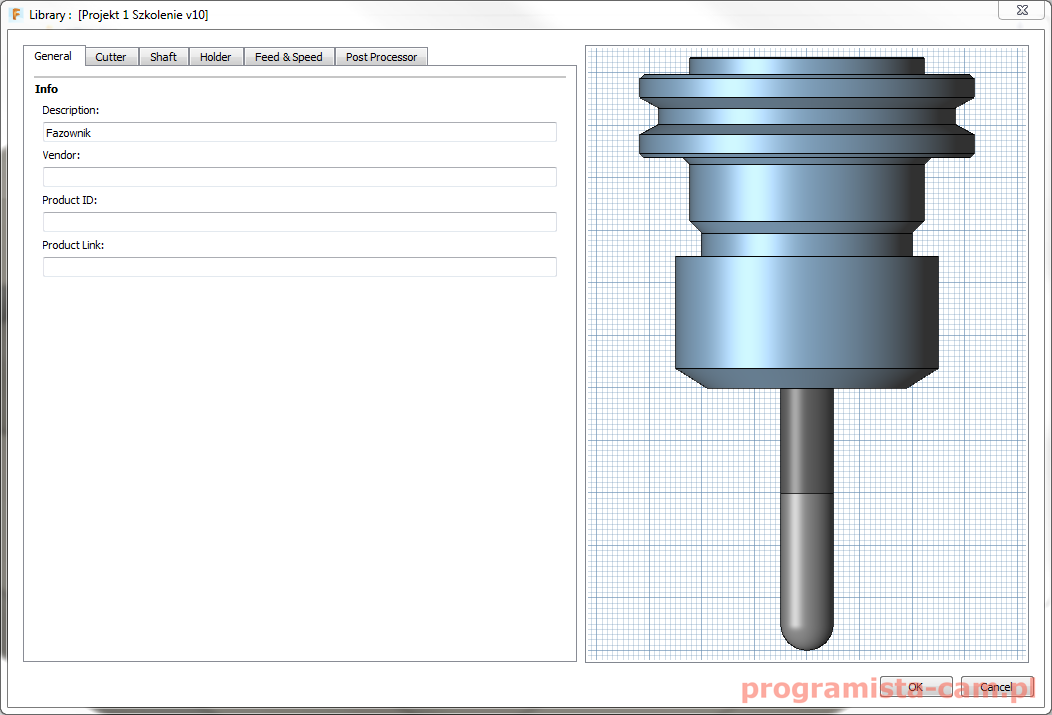
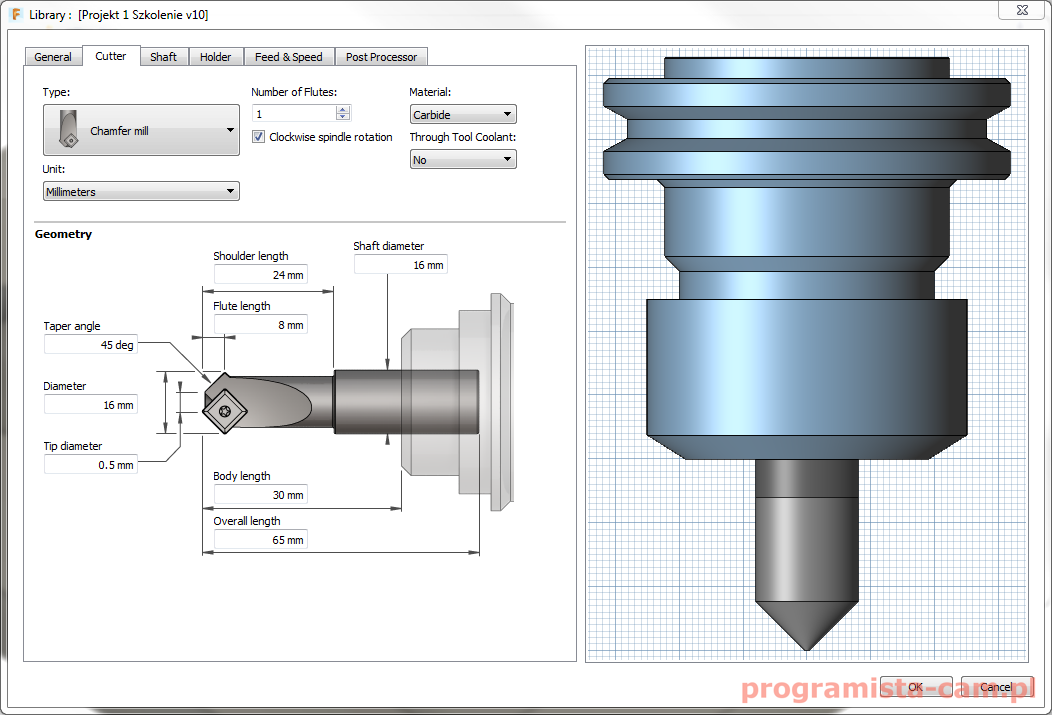
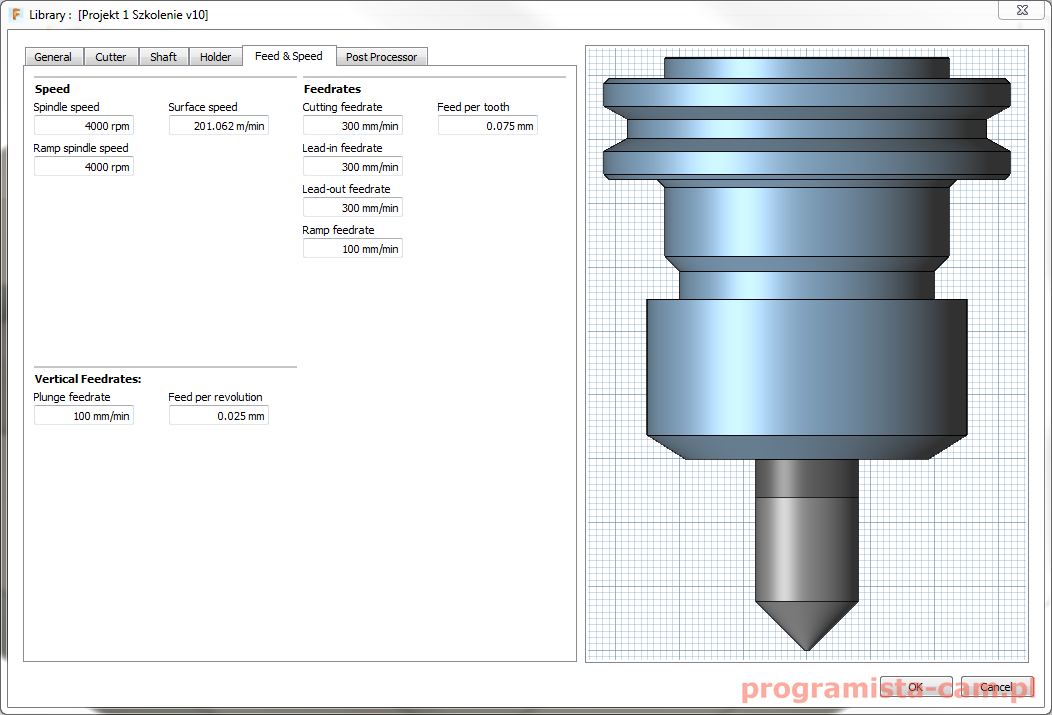


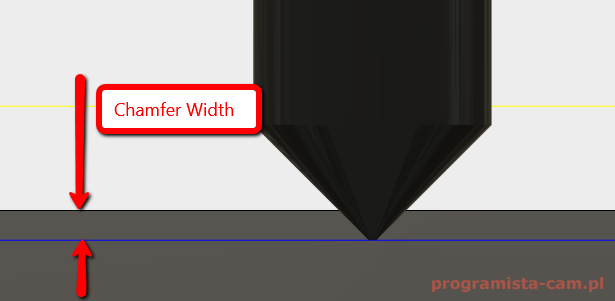
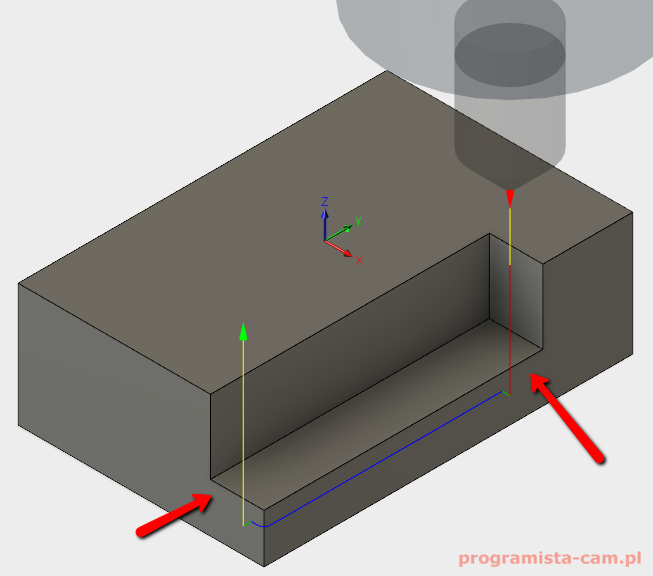

wiam
mam pytanie – Jak dodać taki frez?
https://allegro.pl/bosch-frez-sztabkowy-plaski-8mm-nr-2-608-628-354-i6704082746.html
Witam,
Opiszę to niedługo w jednym z wpisów.
Witam.
Jest jakaś możliwość robienia fazy za pomocą 2D contour lub 2D chamfer. Jeśli tak to w jaki sposób to zrobić ?
Pozdrawiam
Witam,
Opisane jest to w tym i w następnym wpisie.