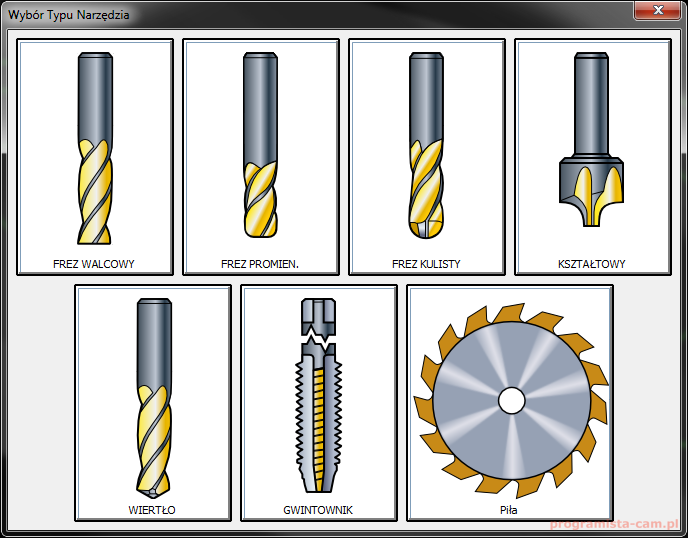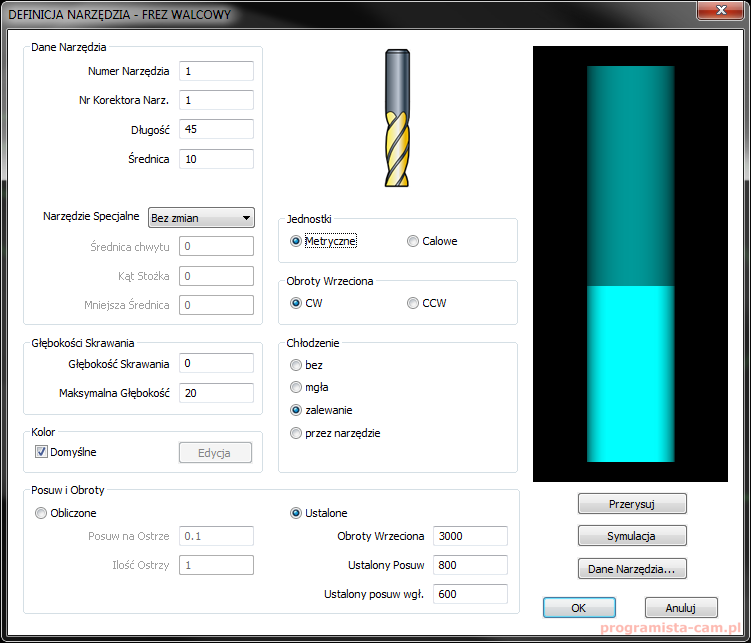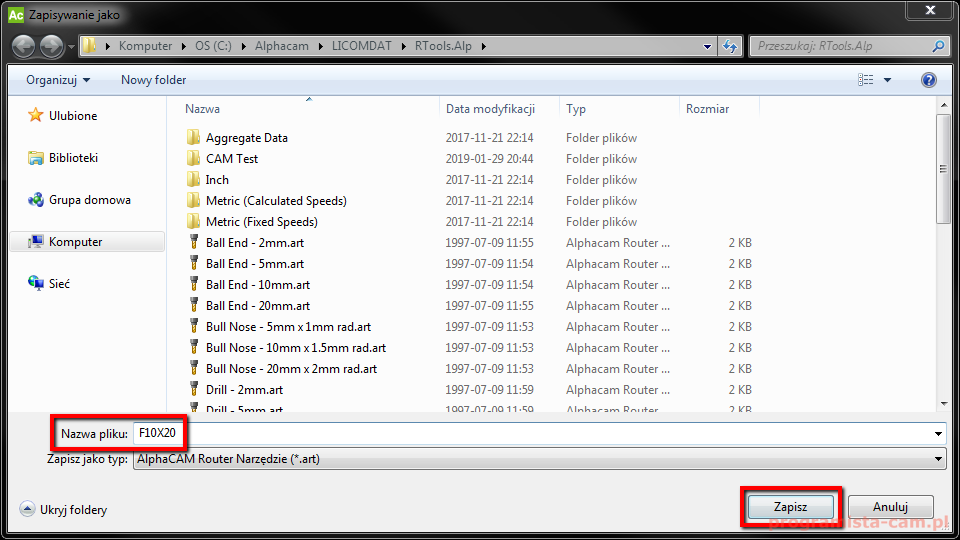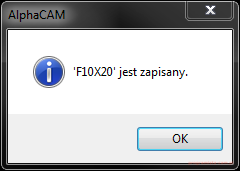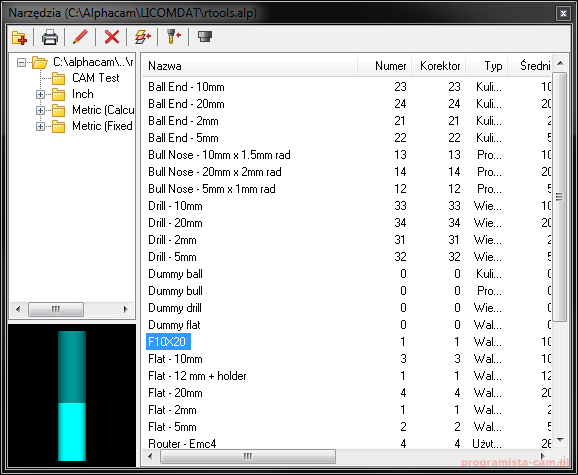Definicja narzędzia – Alphacam
W Alphacam, tak jak w większości systemów CAM, możemy definiować własne narzędzia. Mamy tutaj możliwość zdefiniowania kilku typów narzędzi.
W tej części kursu zdefiniujemy frez walcowy i wiertło. Wybierzmy FREZ WALCOWY i w kolejnym okienku pojawią się parametry, które możemy określić podczas definiowania narzędzia.
W sekcji Dane Narzędzia mamy parametry:
Numer Narzędzia – jest to numer narzędzia jaki zostanie wygenerowany w programie obróbkowym i narzędzie, które ma przypisany ten numer w sterowniku maszyny zostanie użyte do obróbki.
Nr Korektora Narz. – jest to numer, który zostanie wygenerowany przy numerze narzędzia (lub w innym miejscu) określający numer korektora narzędzia. Jest to numer kolumny, rejestru wartości korekcji, z tabeli narzędzie.
| Narzędzie | Korekcja narzędzia | |||
| 1 | 2 | 3 | 4 | |
| Frez fi 10 | 0,02 | 0,05 | 0,1 | 0,2 |
Chodzi o to, że narzędzie może mieć kilka różnych wartości korekcji. Numer 1 korektora narzędzia odnosi się do wartości 0,02, a numer 3 korektora do wartości 0,1. Czyli wpisując jakąś wartość w polu Nr Korektora Narz. nie określamy bezpośrednio wartości korekcji narzędzia tylko odwołanie do odpowiedniego rejestru w tabeli narzędzi. Bezpośrednie określanie wartości korekcji narzędzia w systemie CAM nie byłoby aż tak efektywne jak określenie wartości korekcji bezpośrednio na maszynie podczas obróbki. Operator po wstępnej obróbce sam może określić wartość korekcji o jaką należy zmienić aktualną ścieżkę narzędzia, aby osiągnąć założenia z rysunku wykonawczego. Jednak bezpośrednie określanie wartości korekcji w systemie CAM nie jest pozbawione sensu. Nadal są maszyny, które albo nie mają możliwości stosowania korekcji narzędzia, albo korzystanie z korekcji nie działa prawidłowo, albo nie działa w ogóle. Oczywiście w systemach CAM nie mamy takiej opcji, która nazywa się Wartość korekcji, ale to nie znaczy, że nie możemy tej wartości gdzieś wpisać. Są nawet dwa miejsca, w których możemy to zrobić. Jedno to zmiana średnicy narzędzia w systemie CAM (bez zmiany narzędzia w maszynie). Np. ze średnicy 10 zmieniamy na 10,5. Czyli ścieżka narzędzia będzie odsunięta o 5,25 mm od konturu i będziemy mieli naddatek 0,25 mm na stronę. Ale zmiana średnicy narzędzia nie jest wygodna. Lepiej po prostu sterować wartością naddatku. Dając naddatek na plus odsuwamy ścieżkę narzędzia od obrabianego konturu, a dając naddatek na minus przybliżamy ścieżkę narzędzia do konturu. Czyli, jeżeli korekcja w maszynie nie działa prawidłowo, aby otrzymać wymiar mieszczący się w polu tolerancji możemy sterować wartością naddatku. Najpierw możemy pozostawić większy naddatek (aby przypadkiem nie było podcięcia materiału np. poprzez delikatne bicie narzędzia), dokonujemy pomiaru po obróbce i zmieniamy wartość naddatku w systemie CAM o połowę rzeczywistej wartości naddatku na zmierzonym wymiarze (jeżeli pole tolerancji jest dosyć wąskie można to podzielić na kilka etapów).
Długość – jest to długość narzędzia poza oprawką. Określenie długości narzędzia w systemie CAM będzie przydatne głównie w symulacji i podczas tworzenia dokumentacji (ręcznie lub automatycznie) do przekazania operatorowi maszyny wraz z programem NC. W większości przypadków nie będzie to miało wpływu na generowanie ścieżek narzędzia i informacja na temat długości narzędzia w kodzie NC może występować jako komentarz, ale nie ma wpływu na przebieg programu.
Średnica – parametr, w którym określamy średnicę narzędzia. O ile do określenia długości nie musimy przykładać dużej uwagi, o tyle średnica ma kluczowe znaczenie. Jeżeli nie korzystamy z korekcji promienia narzędzia to ścieżka narzędzia będzie odsunięta od obrabianej geometrii o połowę średnicy narzędzia. Poza tym, korektę (w większości systemów CAM) możemy włączyć jedynie w obróbce konturów. Więc do pozostałych strategii, aby otrzymać w miarę dokładną obróbkę, potrzebujemy wpisać rzeczywistą średnicę narzędzia. Wtedy, ścieżki narzędzia będą odsunięte, od obrabianej geometrii, o odpowiednią wartość.
Opcję Narzędzie Specjalne chwilowo pominiemy.
W sekcji Jednostki określamy czy wymiary narzędzia podajemy w milimetrach czy w calach.
W sekcji Obroty Wrzeciona określamy czy narzędzie pracuje na prawych obrotach CW (obroty zgodne z ruchem wskazówek zegara), czy na lewych CCW (obroty przeciwnie do ruchu wskazówek zegara).
W sekcji Chłodzenie określamy sposób chłodzenia narzędzia, a w przypadku niektórych maszyn do obróbki drewna, w których nie ma chłodzenia, wykorzystuje się te opcje do innych ustawień np. ustawienie wysokości wyciągu.
W sekcji Głębokość Skrawania, mamy dwie opcje. Opcja Głębokość Skrawania, określa maksymalną głębokość na jaką narzędzie może zagłębić się w jednym przejściu. A opcja Maksymalna Głębokość, określa maksymalną głębokość na jaką może zagłębić się narzędzie. W praktyce można to zastosować tak, że w parametrze Głębokość Skrawania wpisujemy długość ostrzy narzędzia, a w parametrze Maksymalna Głębokość, wpisujemy długość ostrzy plus wartość przewężenia. Spowoduje to, że zabezpieczymy się przed tym, aby narzędzie w jednym przejściu zagłębiło się głębiej niż długość ostrzy i przed tym aby narzędzie zagłębiło się niżej niż w rzeczywistości może się zagłębić.
Wpisując wartość 0, określamy, że narzędzie może pracować swoją całą długością (w naszym przykładzie 45 mm).
W sekcji Kolor możemy zmienić domyślny kolor narzędzia. Wystarczy odznaczyć opcję Domyślne, kliknąć przycisk Edycja i z okienka, które się pojawi wybrać kolor, który chcemy zastosować do definiowanego narzędzia. Ścieżki narzędzia przygotowane z użyciem tego narzędzia również będą w tym kolorze. Także podczas symulacji można wybrać odpowiednią opcję, która kolorem narzędzia zaznaczy obrabiane przez to narzędzie miejsca.
Ostatnia sekcja, którą teraz omówimy to sekcja Posuw i Obroty. W tej sekcji możemy określić parametry posuwu i obrotów z jakimi będzie pracowało narzędzie. Mamy dwie opcje główne: Obliczone i Ustalone. Nigdy nie korzystam z opcji Obliczone, ponieważ brakuje mi tu jeszcze jednego parametru, który pozwoliłby na obliczenie parametrów skrawania. Dlatego bez zbędnego zagłębiania się w szczegóły od razu wybieram opcję Ustalone. Mamy tutaj miejsca, w których możemy wpisać Obroty Wrzeciona, Ustalony Posuw i Ustalony posuw wgłębny.
Klikając przycisk OK pojawi się okienko, z domyślną lokalizacją, gdzie możemy zapisać narzędzie.
Po kliknięciu przycisku Zapisz, pojawi się okienko z potwierdzeniem zapisania narzędzia.
Po wybraniu opcji Wybierz narzędzie pojawi się tabela narzędzi Alphacam, w której jest już nasze narzędzie.
Od tej pory możemy korzystać z tego narzędzia.
Pobierz i przetestuj pełną, oryginalną licencję Alphacam za darmo na 30 dni!