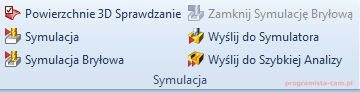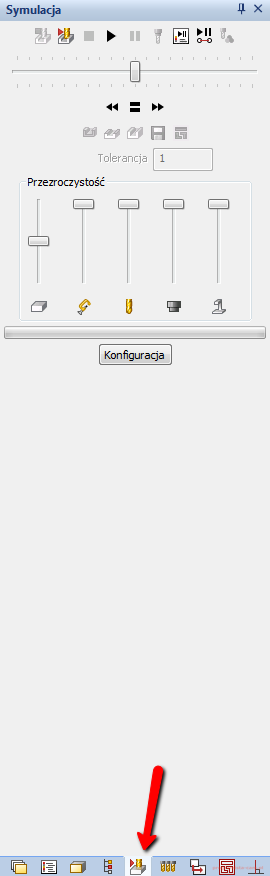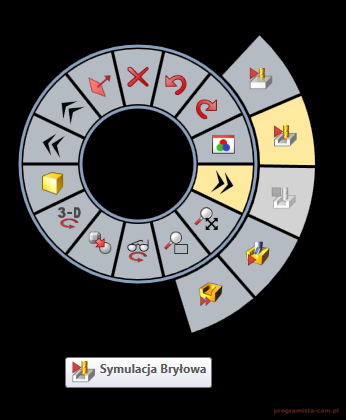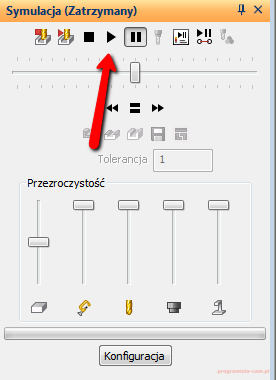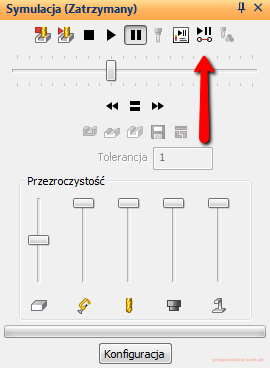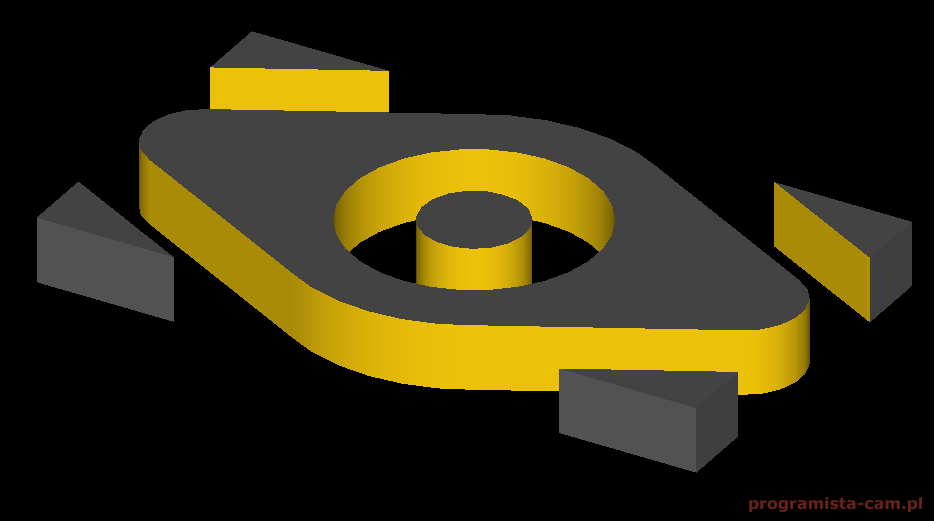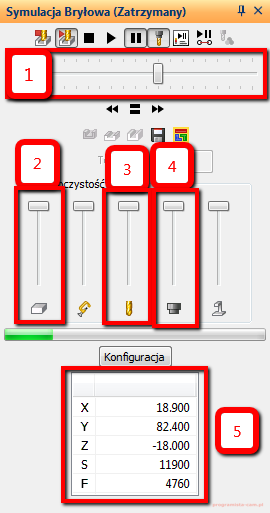Symulacja obróbki – Alphacam
Mamy już ścieżkę narzędzia i materiał. Możemy przeprowadzić symulację. Mamy kilka typów symulacji. Na razie skupimy się na dwóch z nich. Pierwszy ma nazwę Symulacja, a drugi Symulacja Bryłowa.
Symulację możemy uruchomić na kilka różnych sposobów. Pierwszy z nich to z zakładki Widok, wybieramy odpowiedni typ symulacji.
Drugi sposób, to uruchomienie symulacji z zakładki Symulacja w Menadżerze Projektu.
Trzeci sposób, to kliknięcie prawym przyciskiem myszy w obszarze roboczym i wybór odpowiedniej opcji z menu kołowego.
Pierwsza opcja na górze to Symulacja, a następna (podświetlona na powyższym rysunku) to Symulacja Bryłowa.
Ja najbardziej przyzwyczaiłem się do uruchamiania symulacji z menu kołowego i z tego sposobu będę głównie korzystał.
Na początku wybierzmy opcję Symulacja. W Menadżerze Projektu, automatycznie została otwarta zakładka Symulacja.
Aby uruchomić symulację należy kliknąć przycisk Uruchom Symulację.
Jak można zauważyć w tym trybie symulacji widzimy jedynie model narzędzia „rysujący” ścieżkę narzędzia. Nie widać tutaj usuwanego materiału. Mogłoby się wydawać, że ten tryb symulacji jest do niczego niepotrzebny. Ale ten tryb ma ogromną zaletę podczas analizy obróbki. Widoczne jest narzędzie i widoczna jest obrabiana geometria. Przeprowadzając symulację np. krok po kroku, możemy dosyć dokładnie zaobserwować położenie narzędzia w danym momencie. Aby przeprowadzić symulację krok po kroku należy wybrać tryb Pojedynczy Krok.
Po lewej stronie tego przycisku (siódmy przycisk) jest przycisk Operacja za Operacją. Jest to tryb symulacji, w której po każdej operacji symulacja zostanie wstrzymana do momentu ponownego wciśnięcia przycisku Uruchom Symulację. Przydatny tryb w analizie obróbki.
Poza wspomnianymi wyżej zaletami, tryb ten ma jeszcze jeden plus. Jest bardzo szybki. A dla doświadczonego programisty, często sam kształt i rozmieszczenie ścieżek narzędzia, względem geometrii, są wystarczającą informacją.
Kolejny typ symulacji to Symulacja Bryłowa. Wybierz ten typ (np. z menu kołowego).
Teraz po uruchomieniu symulacji widzimy jak jest usuwany materiał.
Symulacja ta pokaże nam efekt końcowy obróbki, co da pogląd na to jak będzie wyglądała część po obróbce.
W tym momencie warto jeszcze wspomnieć o kilku funkcjach dostępnych w symulacji.
Szybkością symulacji możemy sterować za pomocą suwaka Prędkość (oznaczony numerem 1 na powyższym rysunku).
Suwak oznaczony numerem 2, odpowiedzialny jest za przezroczystość wyświetlania przygotówki. Możemy trochę ją wygasić aby mieć lepszy obraz np. ścieżek narzędzia lub samego narzędzia.
Suwak oznaczony numerem 3 odpowiada za przezroczystość wyświetlania narzędzia, a suwak oznaczony numerem 4 odpowiada za przezroczystość wyświetlania przygotówki.
Tabela oznaczona numerem 5 pokazuje współrzędne i wartość posuwu i obrotów w danym punkcie obróbki. Działa po wciśnięciu przycisku Pauza lub w trybie Pojedynczy Krok. Przydatne przy szczegółowej analizie obróbki.
Do symulacji będziemy regularnie wracali aby podglądać wyniki naszej pracy.
Pobierz i przetestuj pełną, oryginalną licencję Alphacam za darmo na 30 dni!