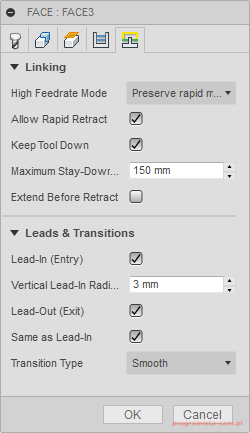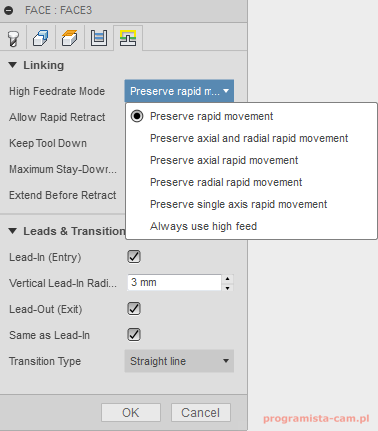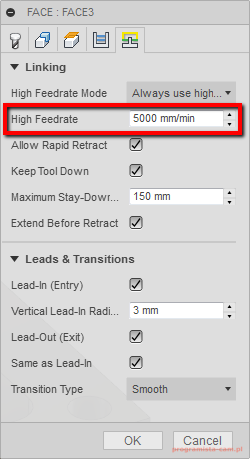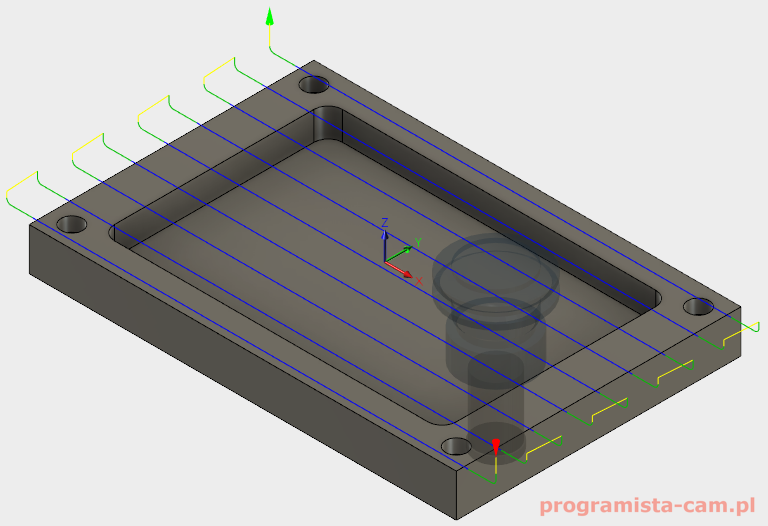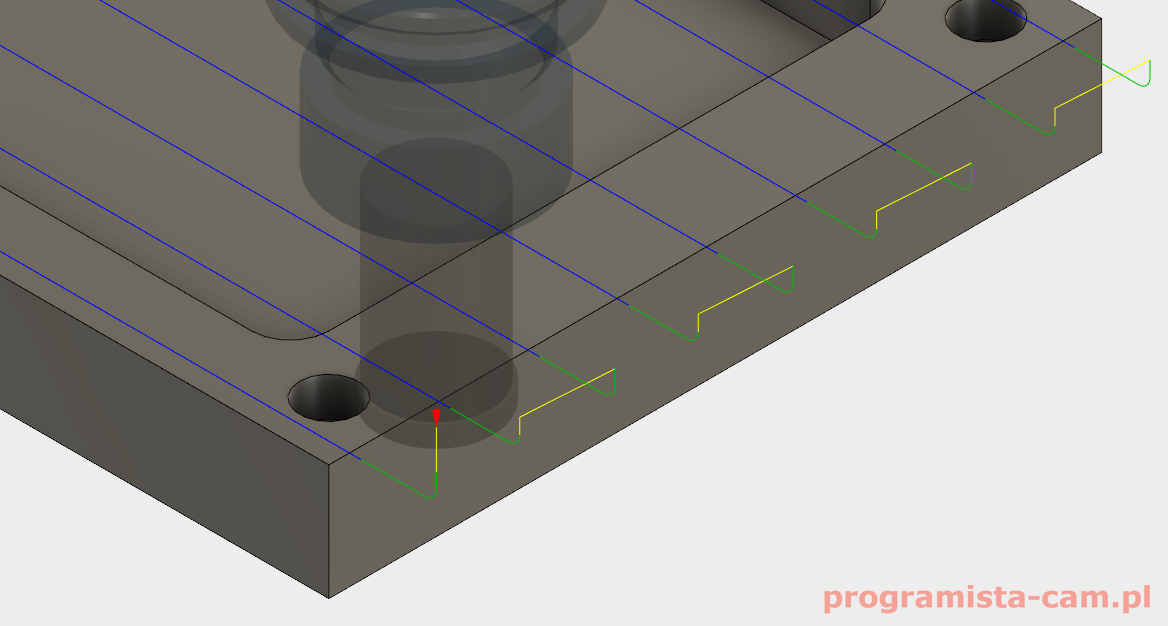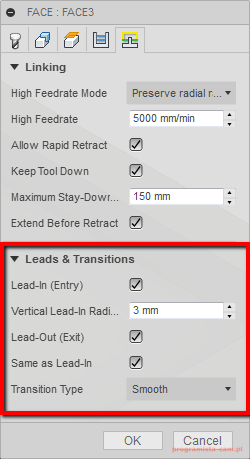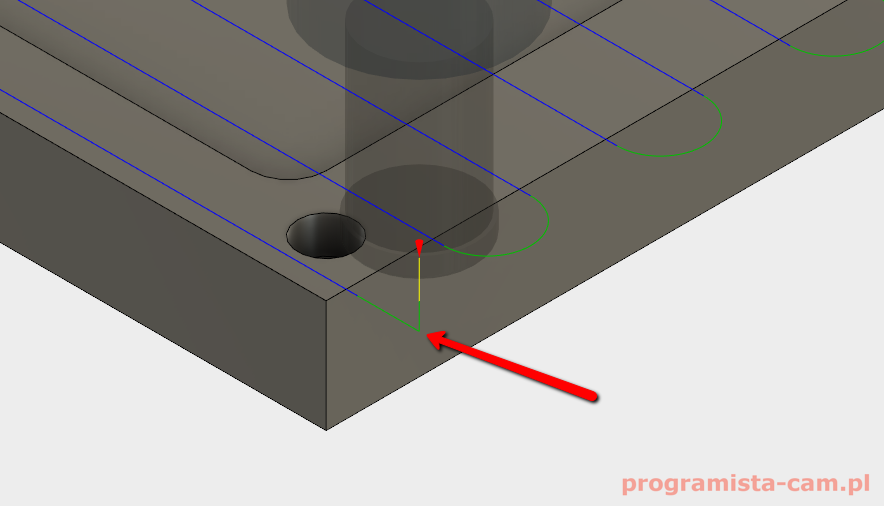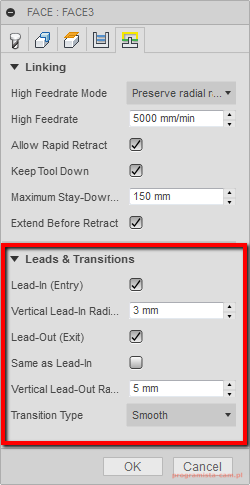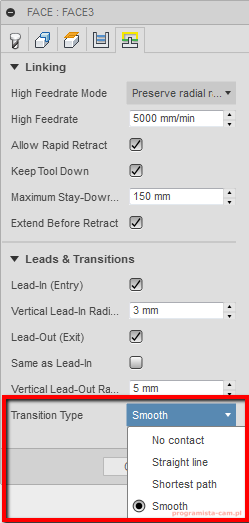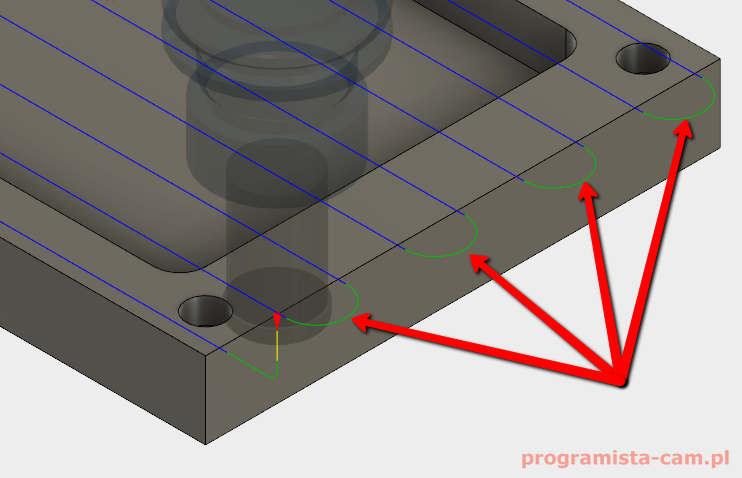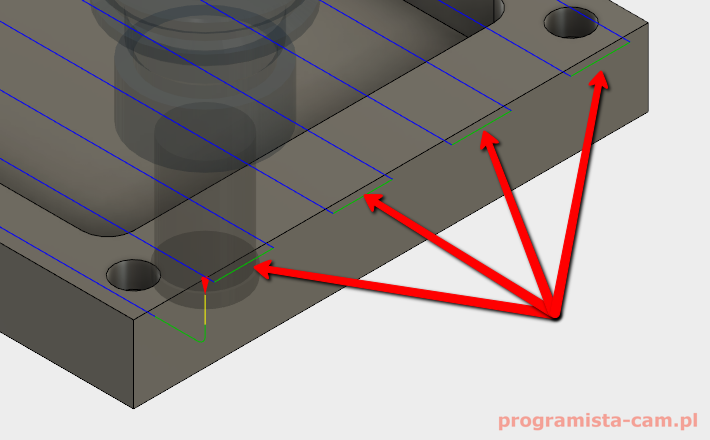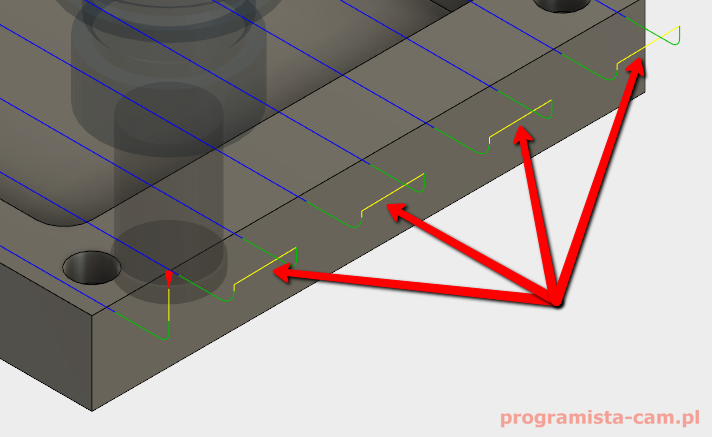Fusion 360 Linking – Łączenia ścieżki narzędzia
Szkolenie Fusion 360 CAM – Od zera do poprawnych programów NC
Ostatnia zakładka, w operacji Face, to zakładka Linking, czyli łączenia. Tutaj możemy ustawić odpowiednie łączenia przejść czy dojście i wycofanie narzędzia.
High Feedrate Mode
Pierwszą opcją w tej sekcji jest opcja High Feedrate Mode, co możemy przetłumaczyć jako tryb szybkich posuwów. Za pomocą tej opcji możemy określić kiedy ruch szybki ma być generowany jako ruch G0 a kiedy jako G1 z określonym posuwem. Może to być pomocne kiedy chcemy uniknąć przejazdów ruchem szybkim, kiedy zmiana kierunku podczas ruchu G1 następuje gwałtownie lub kiedy po prostu chcemy uodpornić program na działanie operatora, który zmniejsza posuw ruchem szybkim do kilku lub kilkunastu procent wartości G0. Zmniejszanie wartości posuwu szybkiego przez operatora nie jest złe. W przypadku produkcji jednostkowej ma to duży sens, ale w przypadku dużych serii, gdzie program jest sprawdzony zazwyczaj jest to zbędne.
Opcje High Feedrate Mode:
- Preserve rapid movement – Zachowaj ruchy szybkie – wszystkie ruchy szybkie będą zachowane.
- Preserve axial and radial rapid movement – Zachowaj osiowy lub promieniowy ruch szybki – szybkie ruchy w poziomie (promieniowe) lub w pionie (osiowe) wygenerowane zostaną jako G0.
- Preserve axial rapid movement – Zachowaj osiowe ruchy szybkie – tylko pionowe ruchy szybkie wygenerowane zostaną jako G0.
- Preserve radial rapid movement – Zachowaj promieniowe ruchy szybkie – tylko ruchy szybkie w poziomie zostaną wygenerowane jako G0.
- Preserve single axis rapid movement – Zachowaj ruch szybki pojedynczej osi – jako G0 wygenerowane zostaną tylko ruchy szybkie w jednej osi (X, Y lub Z)
- Always use high feed – Zawsze używaj posuwu szybkiego – Ruchy szybkie zawsze będą generowane jako G1 z określoną wartością posuwu zamiast G0.
Wybierając któryś z parametrów zamieniających G0 na G1 z określoną wartością posuwu pojawi się okienko, w którym możemy określić wartość tego posuwu.
Allow Rapid Retract
Kolejna opcja to Allow Rapid Retract, co możemy przetłumaczyć na: zezwól na wycofanie ruchem szybkim. Niezależnie od tego co ustawiliśmy w High Feedrate Mode, wycofania narzędzia będą odbywały się ruchem szybkim G0.
Keep Tool Down
Keep Tool Down, opcja ta odpowiada za to aby narzędzie nie wycofywało się podczas przejazdu do kolejnego przejścia, kiedy ta odległości jest mniejsza niż ta określona w parametrze Maximum Stay-Down Distance.
Jeżeli obrabiamy np. kieszeń na Z-2, to narzędzie po skończeniu jednego przejścia do następnego przemieści się na poziomie Z-2 jeżeli odległość będzie mniejsza niż ta którą wpiszemy w polu Maximum Stay-Down Distance.
W tym przykładzie planowania wygląda to następująco.
Opcja Keep Tool Down zaznaczona:
Opcja Keep Tool Down odznaczona:
Przy odznaczonej opcji Keep Tool Down widzimy wycofywania narzędzi podczas przejazdów do kolejnych przejść. Nie ma tego przy opcji Keep Tool Down zaznaczonej. Wtedy narzędzie do kolejnego przejścia przemieszcza się na poziomie obróbki.
Extend Before Retract
Następna opcja, Extend Before Retract, co możemy rozumieć jako wydłuż ścieżkę narzędzie przed odjazdem, spowoduje takie wydłużenie ścieżki narzędzia aby narzędzie całkowicie wyszło poza obszar przygotówki przed odjazdem.
Opcja Extend Before Retract zaznaczona:
Opcja Extend Before Retract odznaczona:
Widzimy na powyższych rysunkach działanie opcji Extend Before Retract. Wtedy kiedy jest zaznaczona ruch narzędzia chwilę przed odjazdem jest przedłużony, aby wycofanie odbyło się wtedy kiedy narzędzie jest całkowicie poza materiałem.
Leads & Transitions
Druga sekcja w zakładce Linking to Leads & Transitions, czyli sekcja, w której możemy zmienić wejście narzędzia w materiał, jego wyjście z materiału i łączenia pomiędzy przejściami.
Lead-In – wejście narzędzia
Pierwsza opcja to Lead-In (Entry), czyli dojście narzędzia i powiązany z nią parametr Vertical Lead-In Radius. Zaznaczając tę opcję spowodujemy, że narzędzie wejdzie w materiał po łuku (w pionie), o promieniu, którego wartość określimy w parametrze Vertical Lead-In Radius.
Opcja Lead-in (Entry) zaznaczona:
Opcja Lead-in (Entry) odznaczona:
Dodawanie łuków w takich miejscach spowoduje, że maszyna nie zmienia gwałtownie kierunku skrawania, tylko ta zmiana odbywa się płynnie (w tym przypadku mamy ruch w osi Z i nagle musimy zmienić na ruch w osi X). Gwałtowne zmiany kierunku skrawania mogą wpłynąć niekorzystnie na obrabiarkę, zwłaszcza wtedy, kiedy jest to ruch szybki G0. Rozpędzona maszyna w osi Z, musi nagle wyhamować ruch w tej osi i przejść do ruchu w osi X. Może to spowodować niepotrzebne drgania co może skrócić żywotność maszyny.
Opcja Lead-Out (Exit), czyli wyjście narzędzia z materiału działa podobnie, tylko, że łuk o określonym promieniu dodany zostanie podczas wyjścia narzędzia z materiału.
Zaznaczona opcja Same As Lead-In spowoduje, że wartość promienia parametru Lead-Out (Exit) będzie taka sama jak w parametrze Lead-In (Entry).
Jeżeli odznaczymy tę opcję, możemy określić inny promień łuku na wyjściu narzędzia z materiału.
Transition Type – sposób łączenia przejść
Ostatnia opcja to Transition Type, czyli sposób łączenia przejść.
Opcja Smooth spowoduje łagodne i płynne łączenie ze sobą kolejny przejść.
Opcja Shortest path spowoduje połączenie ze sobą kolejnych przejść najkrótszą drogą. Zazwyczaj będzie to prosta linia (w tym przypadku po wyjściu z materiału i wycofaniu).
Opcja Straight line połączy kolejne przejścia prostą linią (w tym przypadku po delikatnym wyjściu obwodem narzędzia poza materiał i bez wycofywania).
Opcja No contact spowoduje, że przejścia na tym samym poziomie Z będą ze sobą łączone na poziomie odległości wycofania. W tym przypadku otrzymamy to samo co przy użyciu opcji Shortest path.
Operację Face, czyli planowanie mamy już omówioną. Strategia ta jest dosyć często wykorzystywana, więc na pewno do niej wrócimy w przyszłości.
Kolejna operacja to obróbka konturów.