Obróbka konturów w Autodesk Fusion 360
Szkolenie Fusion 360 CAM – Od zera do poprawnych programów NC
Obróbka konturów, podobnie jak planowanie, należy do grupy obróbek 2.5D. We Fusion 360 występuje pod nazwą 2D Contour.
W systemach CAM strategia ta polega na wygenerowaniu ścieżek narzędzia na podstawie konturów. Kontury mogą być zamknięte lub otwarte. Z reguły są to kontury wyodrębnione z modelu 3D lub po prostu szkice 2D (wrysowane lub zaimportowane).
Aby dodać obróbkę konturu do projektu wybierzmy opcję 2D Contour z menu 2D.
Pojawi się okienko, które znamy już z pierwszej operacji i automatycznie zostało wczytane narzędzie wykorzystane w poprzedniej operacji. Do zgrubnej obróbki konturu narzędzie to będzie odpowiednie, więc w tej zakładce już nic nie zmieniamy.
Przejdźmy do zakładki Geometry.
W porównaniu do planowaniu mamy tutaj dużo więcej opcji, którymi możemy wpłynąć na ścieżkę narzędzia i program obróbkowy.
W pierwszej sekcji – Geometry, wskazujemy kontur do obróbki. Przy opcji Contour Selection znajduje się pole ze strzałką i napisem Nothing. Na modelu możemy wskazać kontur, który będziemy obrabiali.
Wskażmy zewnętrzną krawędź modelu. Wystarczy najechać kursorem na krawędź modelu, która będzie geometrią obrabianego konturu i kliknąć lewym przyciskiem myszy (w ramach jednej operacji możemy wskazać kilka konturów, ale na razie skupimy się na jednym).
Po zaznaczeniu konturu, zostanie on podświetlony.
A w okienku, przy opcji Contour Selection, pojawi się napis Chain, informujący o tym że mamy wskazany kontur do obróbki (gdybyśmy mieli np. kilka konturów, to również pojawiłaby się ich liczba) i krzyżyk pozwalający skasować geometrie (np. gdybyśmy pomylili się we wskazywaniu i chcieli wskazać inną geometrię).
Kolejna opcja to Tangential Extension Distance, która odpowiada za styczne do konturu wydłużenie ścieżki narzędzia i działa w przypadku otwartych konturów. Do tej opcji wrócimy później.
Zaznaczając kolejną opcję – Separate Tangential End Extension, pojawi się kolejny parametr, w którym możemy określić przedłużenie styczne konturu na jego końcu.
W przedstawiony powyżej sposób wybieramy geometrie do obróbki konturu. Wybór geometrii jest łatwy i intuicyjny. W kolejnym wpisie omówię granice obróbki i mostki technologiczne.

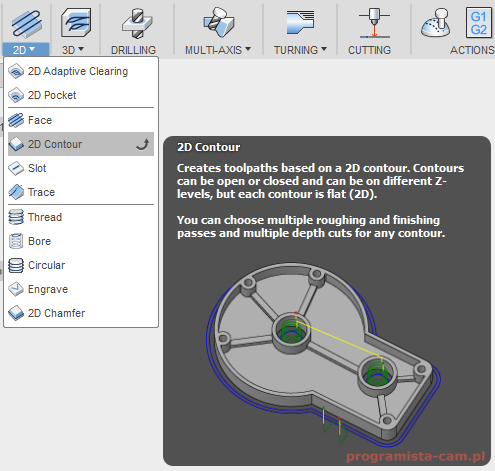
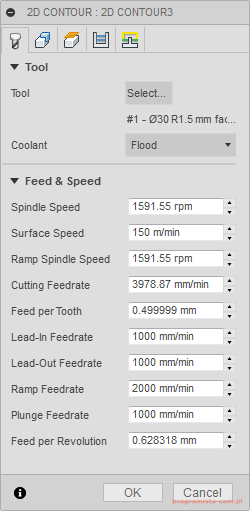
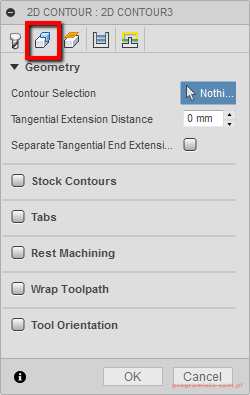
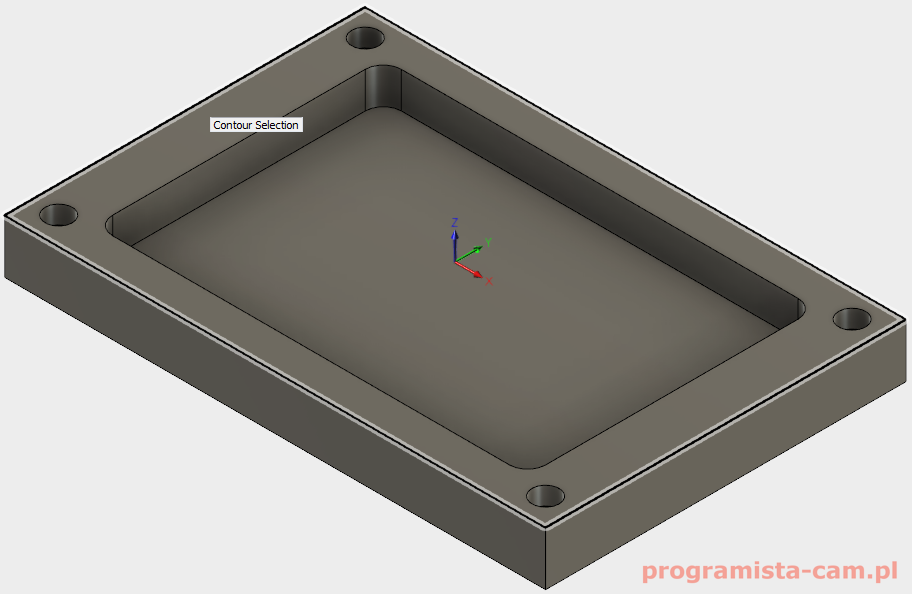
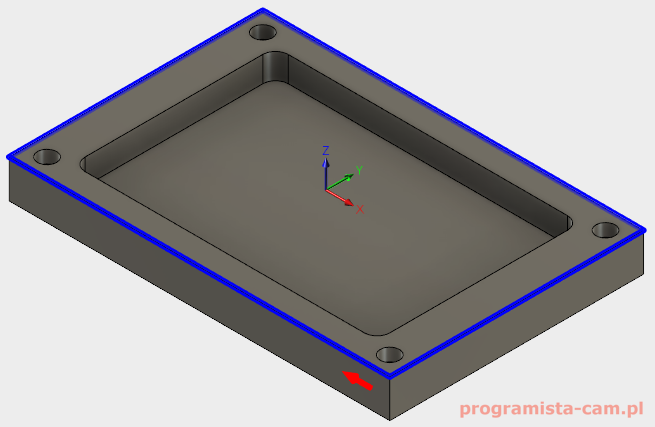
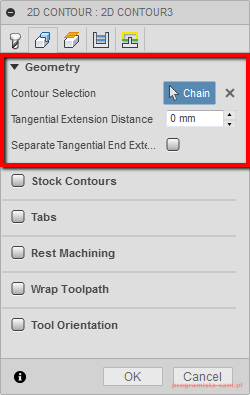

Ok, ale umiejscowienie strzałki względem Lini ustawia nam linie frezowania. Co zrobić gdy wybierając linię strzałka zawsze nam wskakuje na tą samą stronę? Gdy ją przesunę na drugą stronę lini, to pojawiają się dwie i frez leci po konturze a nie obok. Mam z tym problem ?
https://youtu.be/bout0e02IU0
Może są dwie linie, które się na siebie nakładają.